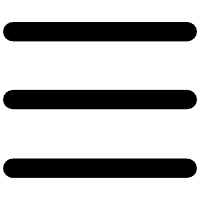Excel中vlookup函数如何使用 excel的vlookup函数如何使用
文章正文
“没用过Vlookup,那就没有用过Excel公式”,这说明了Vlookup函数在Excel中的地位。
Vlookup就是Excel中,最常用的函数,没有之一!
这里,我就分享下Vlookup函数的几个用法,希望能帮到你!
基础用法
=VLOOKUP(要查找的值、要在其中查找值的区域、区域中包含返回值的列号、精确匹配或近似匹配 – 指定为 0/FALSE or 1/TRUE)
如下示例:
我使用公式:=VLOOKUP(D2,A:B;
2,FALSE),根据D2单元格内容,也就是“3004”来查找姓名
其中,参数1,D2,这是要查找的值;参数2,A:B,这是一个区域,A列和B列组成的区域;参数3;
2,要返回第几列数据;
2表示返回B列的内容;参数4,False,表示精确查找;
借助公式向导
如果,上面几个参数,还看不懂,那,可以通过菜单“公式”-“插入函数”,使用公式向导来观察几个参数的内容,如下所示:
Vlookup函数动态图解
从右向左查询
上面Vlookup的基础用法,都是从左向右查找的,也就是查找的值要位于返回值的左侧,但,有时,还需要从右向左查询,如,最上面实例中,要根据姓名来查找编号,怎么办?
用公式:={=VLOOKUP(C10,IF({1,0},$C$2:$C$6,$B$2:$B$6);
2,0)},晕乎乎的,是吧!
那好吧,我推荐给你我最喜欢的公式,Index+Match组合来替代,如下所示:
公式:=INDEX(A:A,MATCH(D2,B:B,0))
逻辑很简单,使用Match函数找到姓名匹配的行,然后,用Index函数找到A列中同行的数值!
Index+Match组合,Excel中,最灵活的查询函数组合了,一定要会!
多条件查询
上面提到的,都是单个条件的查询函数用法,那,有时,总会需要用到多个条件的查找,很烦人的有没有?
好吧,换个思路想想,加个辅助列,把两列变成一列,问题是不是简单多了?
如下所示,新增一列辅助列,连接AB列,然后使用公式:=VLOOKUP(F3&G3,C:D;
2,FALSE)来查找,是不是简单多了?
最后,有个小福利,送给需要的朋友们
最后,我把头条上分享的Gif动画教程做了一个整理,分享给需要的朋友们!
如果,你刚好需要,可以【 转发 + 点赞 + 私信我“动画教程” 】免费获取!
我是Excel大全,这个问题就分享到这,别忘了,点个赞支持下哦,谢谢!