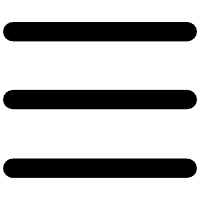excel表格怎么让图片大小一样 excel表格怎么让图片大小一样显示
文章正文
如果你希望在Excel表格中添加多张图片,并且让这些图片的大小一致,可以按照以下步骤进行:
1. 在Excel表格中插入第一张图片,手动调整该图片的大小,让它达到你想要的大小。
2. 将鼠标光标移到该图片的边框上(鼠标形状会变成双向箭头),按住Shift键并拖动鼠标,即可复制该图片,并保持其与原始图片宽高比例一致。
3. 插入其他图片,按照第2步的方式,复制第一张图片大小,调整其位置和大小,使其与其他图片相同。如果需要在调整后的图片上添加标题或注释等文字,可以使用插入文本框的方式添加。
4. 完成所有图片的插入和调整后,可以选择所有的图片,右键选择“格式化图片”,再在弹出的“格式化图片”对话框中,进入“大小和属性”选项卡,设置所有图片的大小和位置等属性,使它们完成最终的统一。
需要注意的是,插入的图片如果太大,可能会导致Excel表格打开和保存速度变慢,甚至出现卡顿的现象。因此,在调整图片大小时,需要保持合适的大小,避免过大过小。同时,也要注意安装在Excel表格中的图片不会影响到数据的输入和计算,建议将它们放在数据表格旁边或下方的空白区域,以便更好地管理和阅读数据。
要让Excel表格中的图片大小一样,需要进行如下操作:
1. 选中所有要调整大小的图片;
2. 点击"格式"选项卡,找到"大小"按钮;
3. 在弹出的窗口中,将"宽度"和"高度"都设置为相同的数值,点击"确定"按钮即可;通过这样的操作,Excel表格中的图片大小就会统一一致,更加美观易读。
如果你想让Excel表格中的多张图片大小相同,在Excel中可以使用以下方法:
1. 选中需要调整大小的所有图片。
2. 在Excel的“格式”选项卡中,选择“大小”,然后输入任何一个图片的宽度或高度。
3. 点击“回车”键,Excel会自动调整选中的所有图片的大小,使它们大小相同。
如果你想让Excel表格中的单个图片大小与其他图片相同,也可以采取以下方法:
1. 选中需要调整大小的图片。
2. 在Excel的“格式”选项卡中,选择“大小”。
3. 输入任何一个图片的宽度或高度。
4. 点击“回车”键,Excel会自动调整选中的图片的大小,使其大小与其他图片相同。
需要注意的是,如果原始图片的比例与目标大小的比例不一致,则可能会出现拉伸或压缩的情况。为了避免这种情况的发生,建议使用按比例调整大小功能。在调整图片大小时,你可以选择“锁定纵横比例”来保持图片比例不变。
1.首先,选中一个已经调整好大小的单元格,然后单击该单元格的"格式刷"图标。
2.接着,选择需要调整大小的单元格,即可自动调整为与第一个单元格大小相同。
3.如果需要同时调整多个单元格,直接选中需要调整的单元格区域,再单击"格式刷"图标即可。
此外,需要注意的是:调整大小后,可能会导致图片不清晰或变形,需要根据具体情况自己进行调整和优化。
1. 选中所有需要调整大小的图片。
2. 在“格式”选项卡中,点击“大小和属性”。
3. 在弹出的窗口中,将“宽度”和“高度”设置为相同的数值。
4. 点击“确定”即可。所有选中的图片大小将会被统一调整为相同的大小。